Shopware
Shopware is a leading Open Commerce platform that offers state-of-the-art, highly flexible e-commerce solutions. The system is built on three basic pillars - independence, no restrictions, uniqueness.
For more information on this solution, visit https://www.shopware.com/en/.
Scope of integration
- Automatic addition of a Shopware customer to Thulium,
- Additional Shopware tab on the customer's tab in Thulium, where customer orders are displayed,
- Quick preview of customer orders within email contact, chat or during a phone call.
Step by step
We'll show you step-by-step how to integrate Thulium with your Shopware system.
From the Administration tab, select Advanced → Integrations.
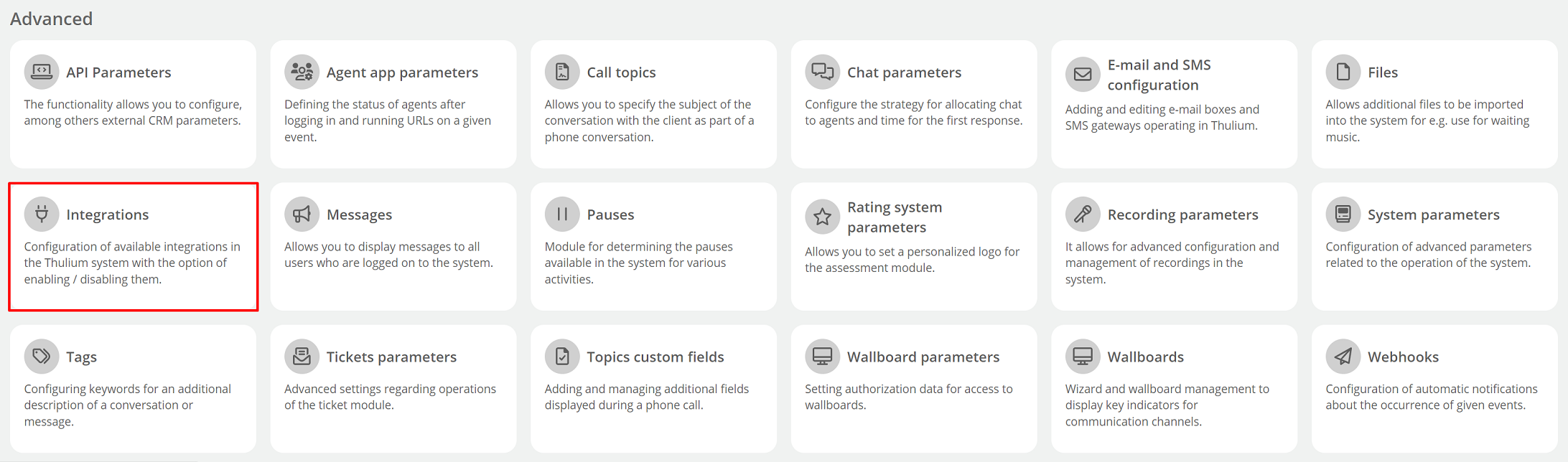
A window with available integrations will appear on the screen - select Shopware from the E-commerce section.
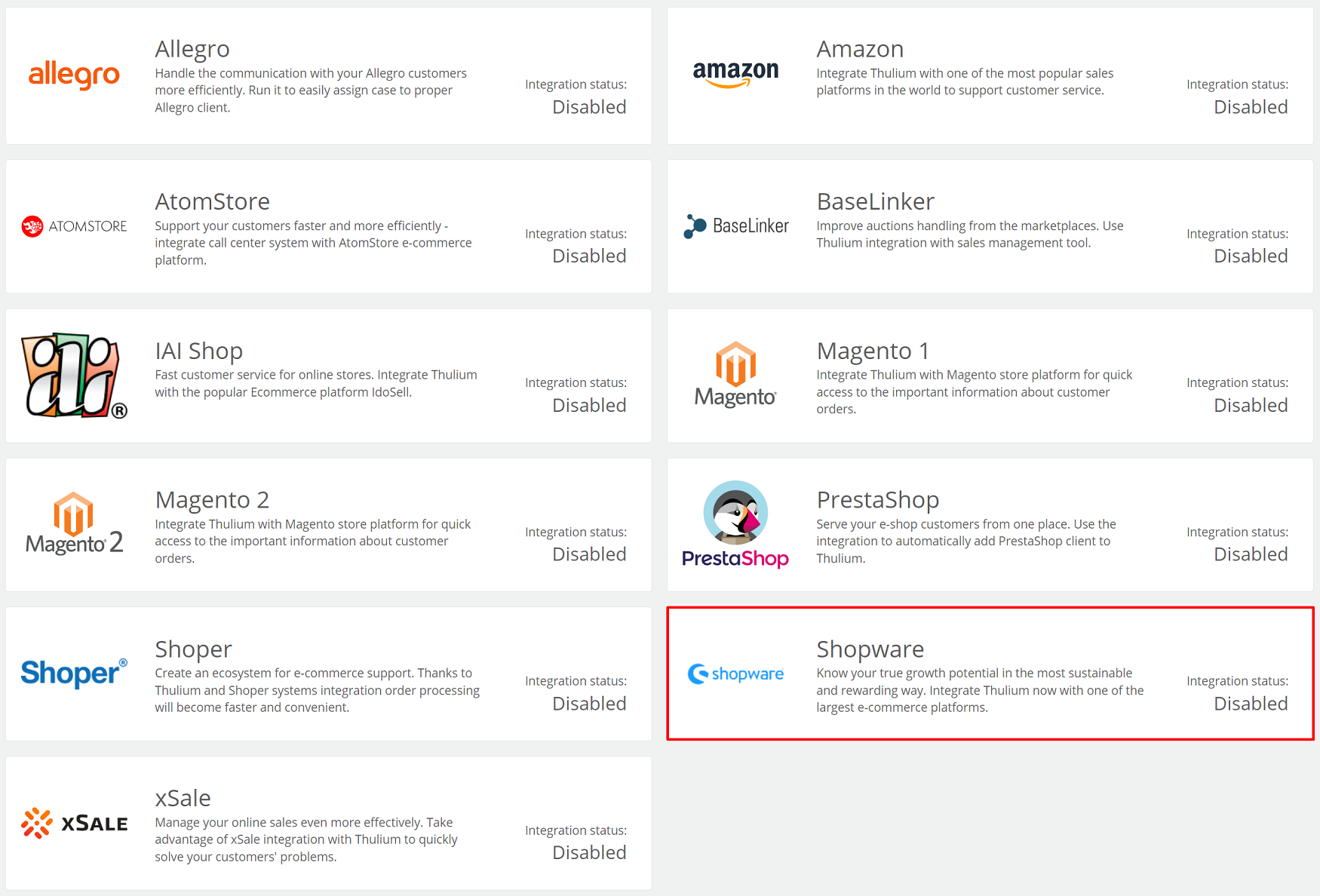
Next, authenticate the application:
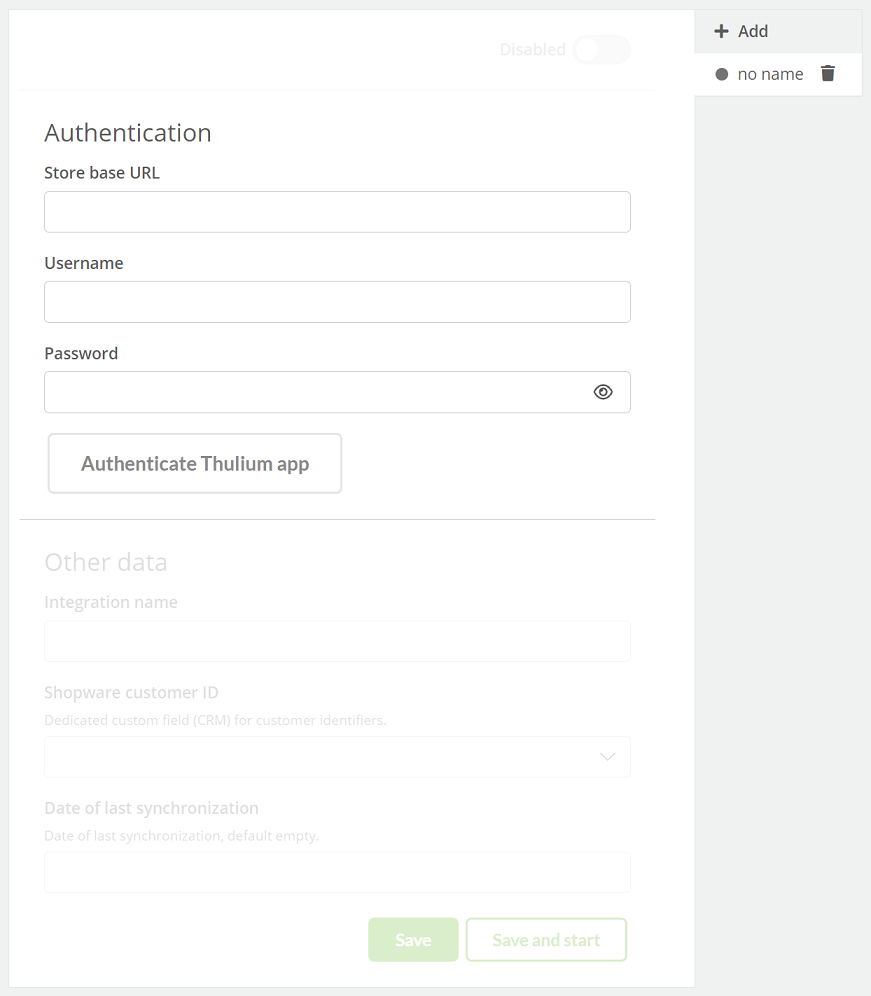
- Store base URL - the https address where your shopware platform is located,
- Username - the login to your Shopware platform,
- Password - the password for your Shopware platform,
- Integration name - the custom name of the configured integration,
- Shopware customer ID - custom field where Shopware customer ID will be stored.
After entering the authorization data in the Thulium panel, click 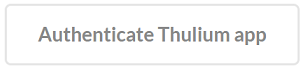 to authenticate the integration.
If the authentication is successful, an appropriate message will appear on the screen:
to authenticate the integration.
If the authentication is successful, an appropriate message will appear on the screen:

By clicking the  button, we can start authentication again.
button, we can start authentication again.
After authenticating the application, you need to complete Other data.
Important...⚠️
You need to create the appropriate custom field text type for Shopware integration beforehand.
If the other data has been entered as part of the integration configuration in the Thulium panel, such integration can be saved by clicking  or saved and run
or saved and run 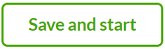 at the same time.
at the same time.
In the case of saving alone, you must then run the Shopware integration:
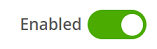
To launch another integration with the same E-commerce platform, click 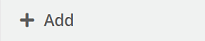 and re-enter the relevant authorization and configuration data:
and re-enter the relevant authorization and configuration data:
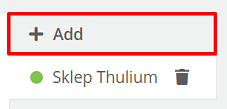
After launching such integrations, this information will be visible in the list of integrations under Administration → Integrations.
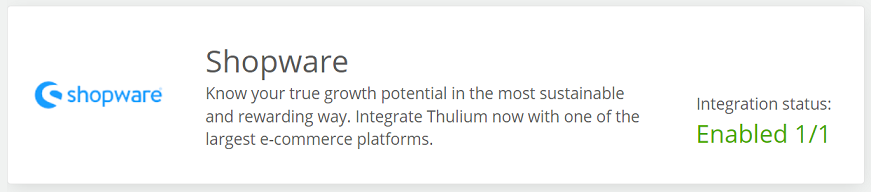
How to integrate a customer.
For the first synchronization of the customer database in Shopware and Thulium, click the  button located in the Customers tab at the top right of the page in the Add section. Subsequent synchronization of new customers (new orders) is done automatically (every half hour) and there is no need to use this button.
button located in the Customers tab at the top right of the page in the Add section. Subsequent synchronization of new customers (new orders) is done automatically (every half hour) and there is no need to use this button.
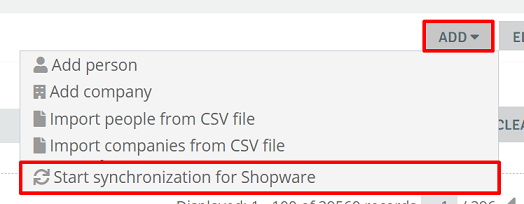
After clicking the button, a window will appear to confirm the synchronization.
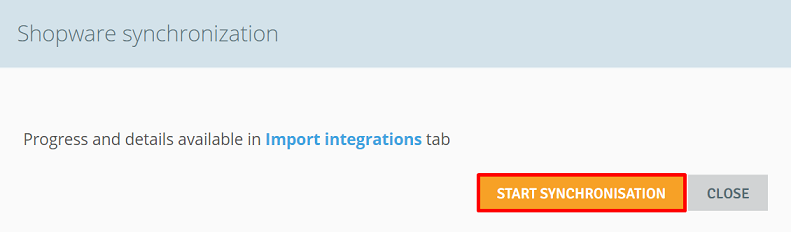
See what the integrated customer charter looks like:

A new tab "Shopware" appears on the right side, where you can find basic information about the orders of a given customer.
In addition, orders are available within the Contact history in the ORDERS section:
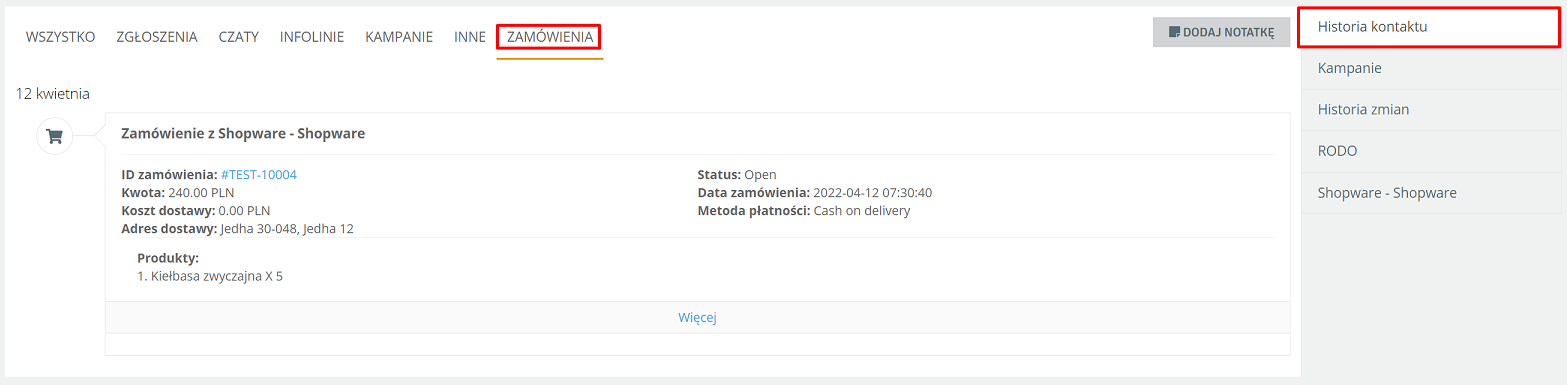
After clicking on the order ID, we are directed to the conctet order form on the Shopware platform.

Share your opinion with us